大家好,我是纬度。
前段时间我实在受不了win11的卡顿,果断重装回了win10,顺便也整理了相应的教程。
重装回Windows10后清爽不少,得益于我安装的是纯净版系统镜像。
那么,屁话不多说,直接上教程!
重装系统需要工具: U 盘(8G 以上)
windows 系统电脑(能开机上网的)
流程十分简单,图大文少,请不要心急操作,留意图文说明~
1、电脑下载 微 PE 工具箱:http://www.wepe.com.cn/

2、制作 PE 系统 U 盘(U 盘会格式化,有重要文件请提前备份)



3、下载 ISO 系统安装包
纯净版系统下载链接:https://msdn.itellyou.cn

复制这个下载链接到迅雷,下载到电脑,再复制到 PE 系统 U 盘
(个人推荐图中选择的版本,如无其他自备系统,建议考虑)

4、进入 PE 系统
插入已制作完成的 U 盘,开机不断按击 F7 键进入启动项窗口(部分机型是 ESC)

U 盘不同,显示有差异,一般是 UEFI 开头 Partition 结尾选项

5、备份资料(无重要资料可以跳过这步骤)

进入:此电脑
可以读取磁盘文件并复制粘贴,将需要的文件,复制到 U 盘或其他储存设备
PS:前系统桌面文件在:前 C 盘/用户/账户名/桌面
6、重装系统
双击打开 U 盘中的 ISO 系统安装包

双击运行 setup.exe,开始安装系统







请注意!请注意!请注意!
下面的步骤,如系统还有重要资料未备份到 U 盘或者其他设备,请慎重考虑操作,一经操作无法撤销

对所有磁盘分区,都操作一次删除,仅留下未分配空间,如下面

首选固态驱动器,对未分配的空间,点击下一步

此安装步骤自动重启完成后即可!
新系统优化小建议( 这个步骤无图教程哦)
- 初入系统,第一时间,联网更新系统漏洞补丁
左下角设置—更新与安全—windows 更新—检查更新 - 重启完成后,操作磁盘分区
“右击”左下角主菜单图标,磁盘管理,选择需要进行分区的磁盘,右键,选择“压缩卷”,在“输入压缩空间量”中选择需要压缩空间的大小,点击“压缩”,出现新的“可用空间”,选择“新建简单卷”,点“下一步”,简单卷大小输入想要大小,下一步中选择盘符(即命名),再选择文件系统“NTFS”,点 “完成”。 - 安装 NVIDIA 驱动
下载 GEFORCE EXPERIENCE 这款软件对 NVIDIA 驱动程序进行检测更新。获取链接:https://www.nvidia.cn/geforce/geforce-experience/(下载后,登录软件,在驱动程序页面下载,快速安装) - 右击桌面右下角电池图标,windows 移动中心,电池模式设置为高性能。
- 无个人使用需求,可以考虑不安装管家类软件,可能会有推送不兼容的系统补丁安装,导致系统文件异常。
部分素材来源于网络,如有侵权请联系删除!
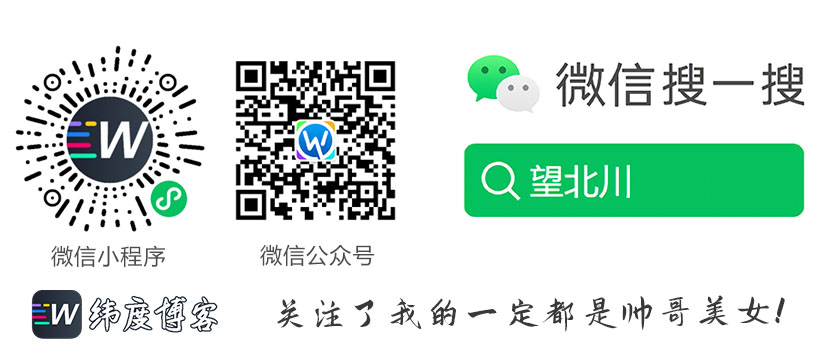 © 版权声明:本文为奇异纬度的原创文章,遵循CC 4.0 BY-SA版权协议,转载请附上原文出处链接及本声明。
© 版权声明:本文为奇异纬度的原创文章,遵循CC 4.0 BY-SA版权协议,转载请附上原文出处链接及本声明。
电脑重装系统保姆级教程,有手就行! - 原文链接:http://blog.isww.cn/1253.html

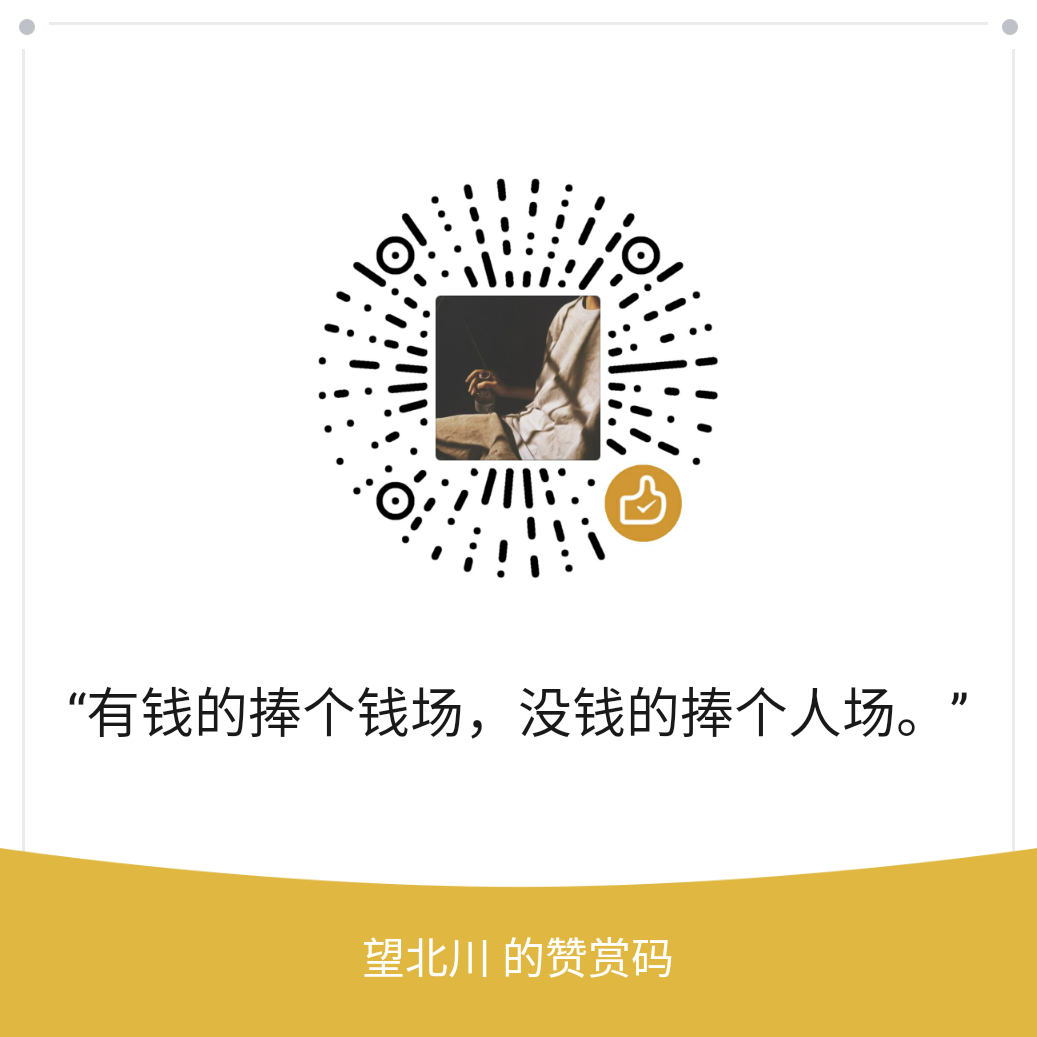
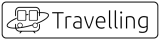

微PE YYDS@(滑稽)
好用得很,哈哈@(吐舌)
为什么我试了几次装win10都不行。我的pcpad难道要完?
逼得我想要用mac了
平板一般都是定制的系统,自己装不了吧@(黑线)
华为平板电脑给可以呢
华为平板是安卓的吧,应该不行@(黑线)
学习了,这样挺好
理工男必备技能@(酷)